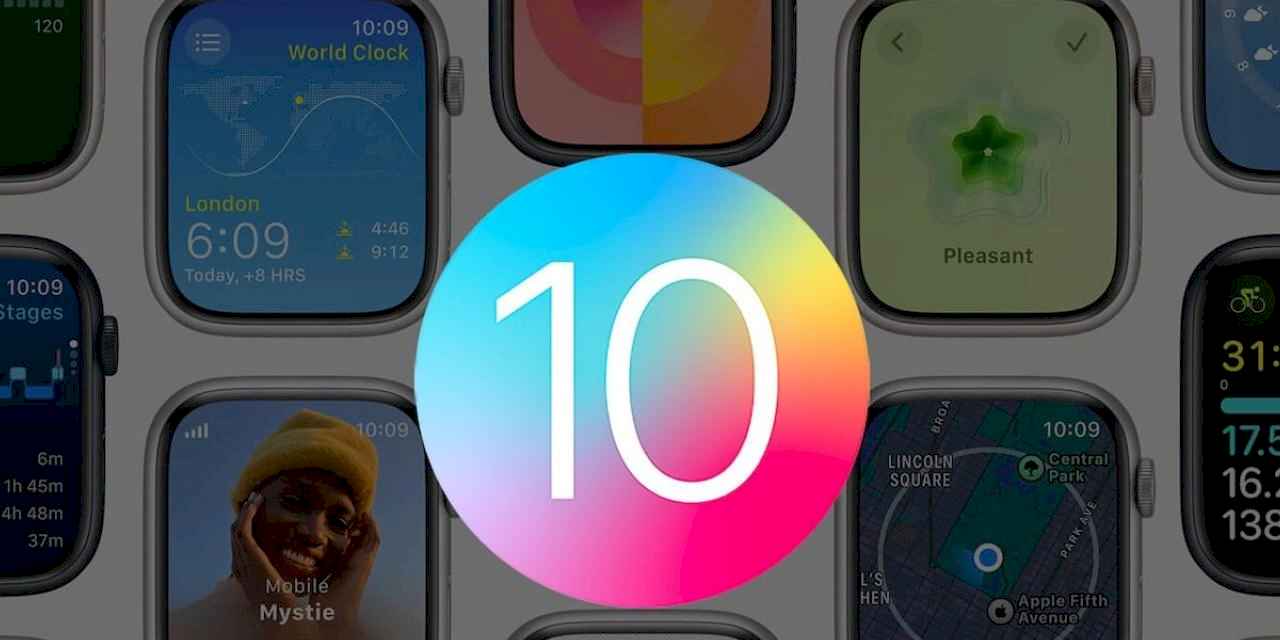macOS Sonoma Public Beta Yayınlandı

Apple, macOS Sonoma için Public Beta sürümünü bugün kullanıma sundu. Mac bilgisayarlara gelen yeni büyük güncelleme beraberinde büyük değişiklikler getiriyor. Nihai sürüm ise 2023’ün sonlarına doğru gelecek. Beta sürümü yükledikten sonra son sürüme gelene kadar birkaç güncelleme alabilirsiniz.
Öne çıkan özelliklerden bazıları şunları içeriyor:
- Bildirim Merkezinizden masaüstüne sürüklenebilen widget desteği
- Oyun deneyiminizi en üst düzeye çıkarmak için Mac’inizin CPU ve GPU kaynaklarını kullanmasını sağlayacak yeni bir “Oyun Modu”
- Bir sunu üzerinde yüzünüzü gösterme yeteneği de dahil olmak üzere iyileştirilmiş video konferans
- Artan gizlilik korumalarının yanı sıra iş ve kişisel göz atma profillerinizi ayrı tutma yeteneği de dahil olmak üzere Safari web tarayıcısı için çeşitli güncellemeler
Apple, Sonoma’nın Ventura çalıştıran birkaç Mac modelini desteklemediğini söyledi. Bu nedenle beta sürümünü indirmeye başlamadan önce bilgisayarınızın uyumlu olup olmadığını kontrol etmek en mantıklısı. Şu anda Sonoma uyumlu Mac’lerin listesi şu şekilde:
- iMac (2019 ve sonrası)
- iMac Pro (2017)
- Mac Pro (2019 ve sonrası)
- Mac Mini (2018 ve sonrası)
- Mac Studio ( 2022 ve sonrası)
- MacBook Pro (2018 ve sonrası)
- MacBook Air (2018 ve sonrası)
Mac modeliniz eskiyse her özelliği içermeyebileceğini unutmayın. Apple veya Intel çipiniz olup olmadığını kontrol etmek için sol üstteki Apple menüsüne gidip “Bu Mac Hakkında” seçeneğine tıklayabilirsiniz.
macOS Sonoma Beta sürümünün nasıl indirilebileceğini daha önce makalemizde anlatmıştık. Şimdi ise nasıl yüklenebileceğini ve yedeklemeyi nasıl yapabileceğinizi bu adımlar sayesinde öğrenebilirsiniz.
Öncelikle verilerinizi Time Machine ile yedekleyin. Sonoma Beta sürümünü beğenmezseniz ya da herhangi bir hata sonucunda geri dönmek isterseniz işinize yarayacaktır. Beta sürümünde birkaç hata olabileceğini unutmayın. Ayrıca, yüklemeyi başlatmadan önce depolama sürücünüzde yaklaşık 20 GB boş alan bulunduğundan emin olun.
macOS High Sierra veya sonraki bir sürümüne sahip bir makine kullanıyorsanız, yerleşik araçları kullanarak depolama sürücünüzü bölümlere ayırabilirsiniz. Bu şekilde beta sürümünü ayrı bir bölümde çalışabilir.
Basit bir kurulum için aşağıdaki adımları takip edebilirsiniz:
- Safari aracılığıyla Apple’ın beta yazılım portalına gidin.
- Daha önce herkese açık bir beta yüklemediyseniz, erişim için Apple Kimliğinizle kaydolmanız gerekiyor. Aksi takdirde, web sayfasının sağ üst köşesindeki Cihazlarınızı Kaydedin’e tıklayın. Oradan Yazılım Güncellemesine gönderileceksiniz ve altıncı adıma geçebilirsiniz.
- Bir sonraki sayfanın ortasındaki ortadaki seçenek olan macOS’u tıklayın.
- macOS Genel Beta Erişim Yardımcı Programını İndir yazan bir düğme bulana kadar aşağı kaydırın. Bir .DMG dosyası indirmek için üzerine tıklayın, ardından beta güncellemelerini almak üzere kaydolmak için resimdeki .PKG dosyasını çalıştırın.
- Yükleyiciyi başlattıktan sonra, bir Time Machine yedeği algılamadığı takdirde size sorulacaktır. (Bir yedekleme yaptınız, değil mi? Yukarıda önerdiğim gibi?)
- Son olarak, beta sürümünü yüklemek için Sistem Tercihleri uygulamasından (otomatik olarak açılmazsa) Yazılım Güncelleme’ye gidin. Beta programına kaydolduysanız, büyük Yazılım Güncelleme simgesinin altında “Bu Mac, Apple Beta Yazılım Programına kayıtlıdır” mesajını görmelisiniz. Not: İndirme işlemi hemen kullanılamayabilir. Olduğunda bir bildirim alacaksınız.
- Güncelleme dosyasının indirilmesi biraz zaman alacaktır. Tamamlandığında, Şimdi Yükselt’e basın ve adımları izleyin.
Ayrı Bir Bölüm Nasıl Oluşturulur?
Sisteminizde APFS kullanıyorsanız, yeni bir bölüm oluşturmak için üst kısımdaki artı işaretine tıklayın.
- Disk İzlencesi (Disk Utility) bölümünü açın (adını Spotlight arama çubuğuna yazarak bulabileceğiniz yerleşik bir uygulama). Sabit sürücünüzün bölümleri, pencerenin sol tarafında Dahili altında listelenecektir. Sadece birini görebilirsin.
- macOS High Sierra veya daha yenisine sahip bir makine kullanıyorsanız, ana bölümünüzü tıklattığınızda bunun bir APFS Birimi olduğu ortaya çıkar. Öyleyse, yeni bir birim oluşturmak için Disk Utility penceresinin sol üst köşesindeki Volume kelimesinin üzerindeki artı düğmesini tıklamanız yeterlidir.
- Birimi istediğiniz gibi adlandırabilir, ardından Ekle’ye basabilirsiniz. APFS’ye biçimlendirilmiş depolama birimleri arasında paylaşıldığından, yeni birimi oluşturduğunuzda ne kadar alan ayıracağınız konusunda endişelenmenize gerek yok.
- Not: Makinenizin sürücüsü APFS yerine MacOS Genişletilmiş olarak biçimlendirilmişse, bunun yerine Disk İzlencesi penceresinin üst kısmına yakın olan Bölme düğmesini seçebilirsiniz. Bölmeye bir ad vermeniz ve ardından o sabit sürücü diliminde ne kadar depolama alanı olmasını istediğinize karar vermeniz gerekir. Önceki genel betaların boyutunun 10 GB’ın üzerinde olduğu göz önüne alındığında, güvenli olması için en az 30 GB öneririm.
- Artık başka bir birime (veya bölüme) sahip olduğunuza göre, betayı ana sürücünüz yerine buna yüklemeyi seçebilirsiniz.
Beta bölümüne nasıl önyükleme yapacağınız, ne tür bir Mac’e sahip olduğunuza göre değişiyor. Bir Intel Mac’iniz varsa, başlangıç diski seçicisine ulaşmak için önyüklerken Option tuşunu basılı tutabilirsiniz. Bir Apple Silicon Mac’te, ayrı ekrana ulaşmak için bilgisayarı açarken güç düğmesini basılı tutabilirsiniz.
Bilgisayarınızın varsayılan olarak beta sürümünde açılmasını istiyorsanız, Sistem Tercihleri > Başlangıç Diski’ne gidip sol alt köşedeki kilit simgesine tıklayabilirsiniz. Parolanızı girdikten veya Touch ID’yi kullandıktan sonra, beta bölümünüzü seçebilir ve Yeniden Başlat’ı tıklayabilirsiniz.
macOS Sonoma Beta Sürümünü Harici Diske Yükleme
Eğer yeriniz yoksa Beta sürümünü harici bir diske yükleyebilirsiniz. Yüklemeye başlamadan önce diskinizin içerisindeki belgeleri yedeklemeniz önemli. Çünkü işlemler sırasında harici sürücünüz içerisindeki her şey silinecek.
macOS Sonoma Beta’yı harici diske kurmak için aşağıdaki adımları takip edin:
- Harici sürücünüzü takın.
- Disk Yardımcı Programını açın ve sürücüyü seçin.
- Sil düğmesine tıklayın ve Biçim açılır menüsünden APFS’yi seçin .
- Disk silindikten sonra beta yükleyiciyi açın ve hedef olarak harici diskinizi seçin. Disk bilgisayarınıza takılı olduğu sürece yukarıdaki yönergeleri kullanarak önyükleme yapabilirsiniz.
Eğer macOS, Sonoma Beta sürümünün harici diske kurulamayacağını söylerse sürücüyü düzgün bir şekilde bölümlemek için Apple’ın sorun giderme yönergelerini takip edebilirsiniz.