Gizlenen Özellik: Dosya Gezgini Sekme Desteği Gelişiyor

Windows 11 ile işletim sistemini baştan tasarlayan Microsoft, özellikle son dönemde Dosya Gezgini’yle çok fazla haşır neşir oluyor. Bir süredir beklenen sekme desteği kullanıma sunulmuştu. Sonrasında ise Microsoft’un tasarımı baştan aşağı yenilemek için çalışmalar yaptığını öğrendik.
En son Windows 11 önizleme yapısı, yeni bir pencere öğesi, Başlat menüsü için yapılan bir değişiklik ve Dosya Gezgini tarafında önemli yeniliklerle birlikte yayınlandı. Gizli Windows özelliklerini keşfetmeye alışkın olan @PhantomOfEarth, Windows 11 Build 25290 ile Dosya Gezgini’nde çok ihtiyaç duyulan bir geliştirme yapıldığını söylüyor.
Microsoft’un Dosya Gezgini için köklü yenilikler yapacağından söz etmiştik. Bu yeniliklerin bir kısmı şu anda işletim sisteminde gizlenmiş durumda. Bir tanesi ise sekmeleri daha kullanışlı hale getiriyor. Sekme desteği şu anda tam stabil değil. Performans düşük ve yeni bir pencere oluşturmak veya bir sekmeyi pencereler arasında taşıma gibi özellikler mevcut değil. 25290 numaralı yapısında gizlenen özelliği açtığımızda bu işlevlerin tümünü kullanabiliyoruz.
Son kullanıcıya sunulmayan bu özellikler şu anda kararsız çalışıyor. Microsoft görünüşe göre Dosya Gezgini ve sekme desteği konusunda çalışmalarına devam ediyor. Bu bağlamda ViveTool yöntemine geçmeden önce uyarımızı yapalım.
Dosya Gezgini: Sekmelerde Sürükle ve Bırak Özelliği Nasıl Etkinleştirilir?
- GitHub’dan ViveTool’u indirin ve uygulamayı açın.
- Win + X tuşlarına basın ve Windows PowerShell’i (Yönetici) açın.
- Ctrl + Shift + 2 kısayoluyla veya pencerenin üst kısmındaki aşağı ok düğmesine tıklayarak Windows Terminali’ni Komut İstemi profiliyle değiştirin.
- CD komutuyla ViveTool dosyalarını içeren klasöre gidin. Örneğin: ViveTool, C:\Vive klasörünün içinde yer alıyorsa “CD C:\Vive” yazın.
- Ardından “vivetool /enable /id:39661369” yazın ve Enter’a basın.
- Bilgisayarı yeniden başlatın.
- Not: “vivetool /enable /id:39661369” komutundaki “enable” bölümünü “disable” yaparak özelliği tekrar kapatabilirsiniz.

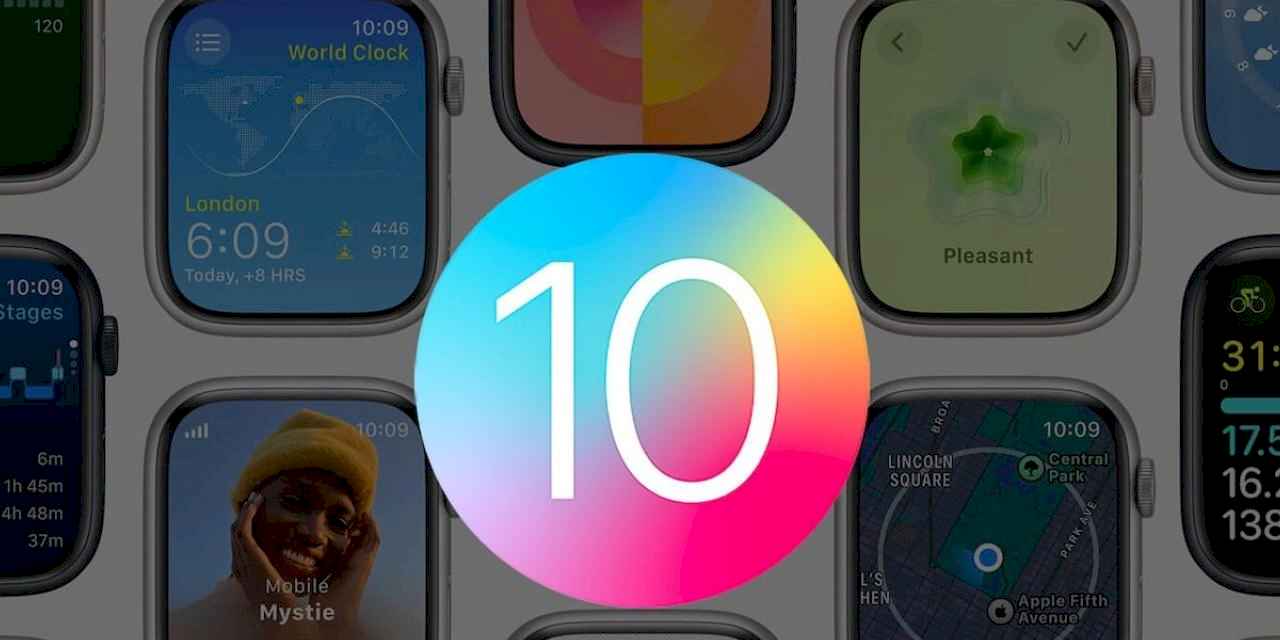





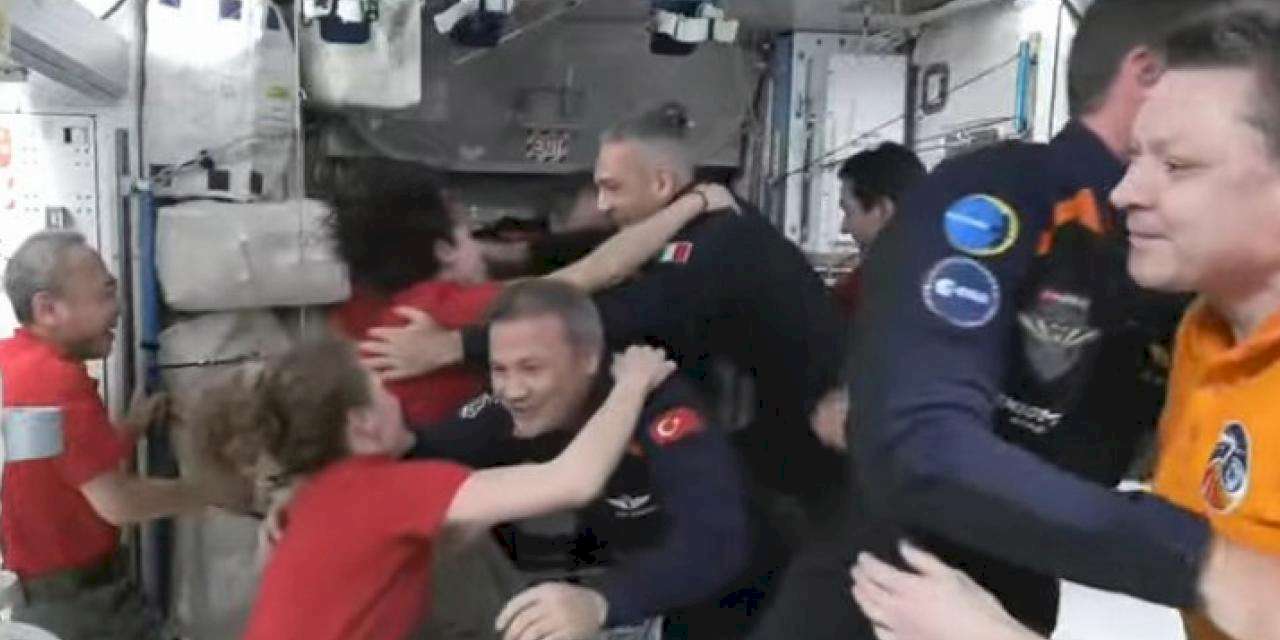
Türkçe karakter kullanılmayan ve büyük harflerle yazılmış yorumlar onaylanmamaktadır.